Copying a page involves two steps:
- copy the page in Illustrator
- add the new page in Svija Cloud
To begin, open Svija Sync and click Upload.
1. Copy the Page in Adobe Illustrator
For this example, we’ll copy the home page in the Finder:
- [project folder]/SYNC/Home.ai
Select the file in the Finder, then type cmd-D to duplicate it.
Rename it to Copy.ai.
The artboard names
Open Copy.ai in Illustrator, then open the Artboards panel and verify that the artboards are called MB and CP (their screen codes):
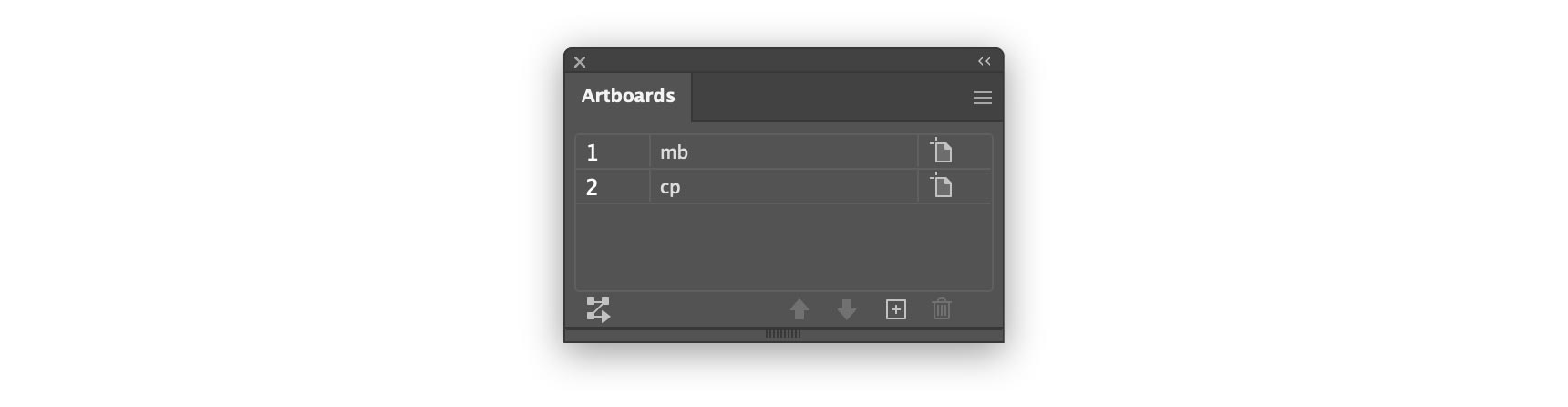
MB and CP refer to a mobile page (300 pixels wide), and a computer page (1200 pixels wide). (See Screen Codes in Svija Cloud)
Make a change
Unlock a green layer and change some text in the headline.
Click Save in the Svija Tools panel (Window › Extensions › Svija Tools).
2. Add the Page in Svija Cloud
Go back to Svija Sync and click on the Cloud button.
Navigate to Pages, then click Add Page.
The page address will be copy, and the page title will be Copy of Home Page:
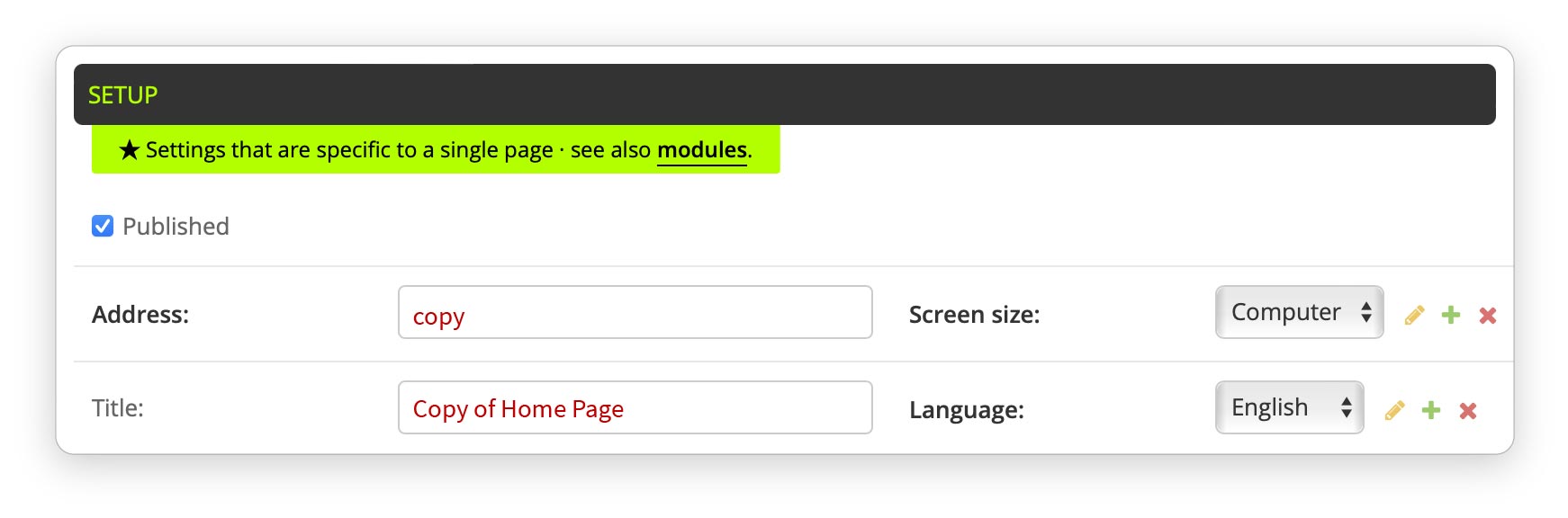
The only field that is required is the Illustrator file. You can either:
- Drag an Illustrator file from the finder into the text field, or
- Type the name directly (e.g. copy.ai)
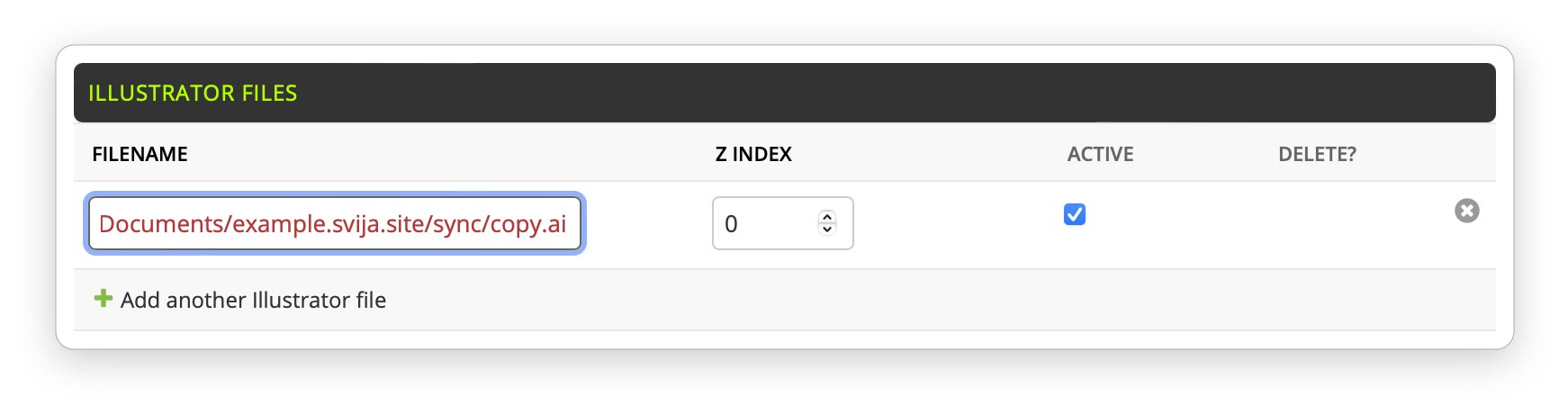
Click save and you’re done.
Visit the New Page
Navigate to the new page’s address in your browser and you should see the copied page:
- example.svija.site/copy
You now know enough to experiment with Svija while keeping the default pages intact.
What Next?
You’ve successfully completed your first steps with Svija. Next, we’ll take a quick look at the Svija Cache.
Pages in this section:
Next Steps sections:
